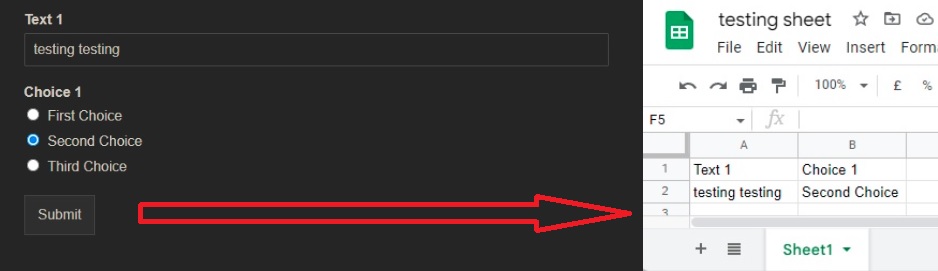Recently I was asked to connect a WordPress sites WPForms with a Google Sheet.
The goal was to make it so every new entry on a couple of forms were input into a spreadsheet for storage.
This turned out to be relatively simple with a plugin called “WPForms Google Sheet Connector“.
Here’s how to do it in a few easy steps.
Step 1: Download and activate the plugin.

Step 2: Go to the new “Google Sheet” settings of your WP-Forms.
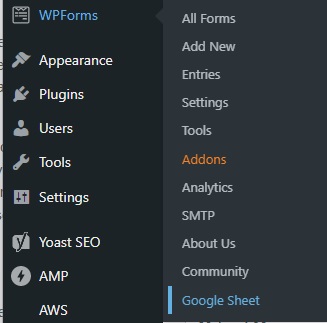
Step 3: Get your “Google Access Code” by clicking the “Sign in with Google” button.
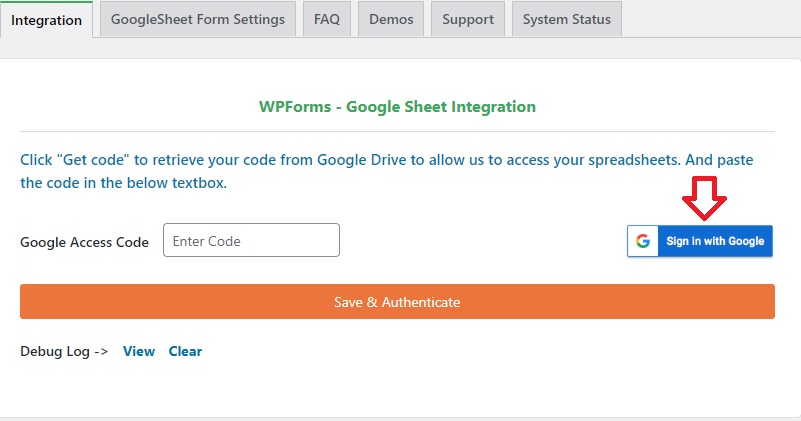
Then login to your google account and grant access to “See, edit, create and delete all your Google Sheets spreadsheets”.
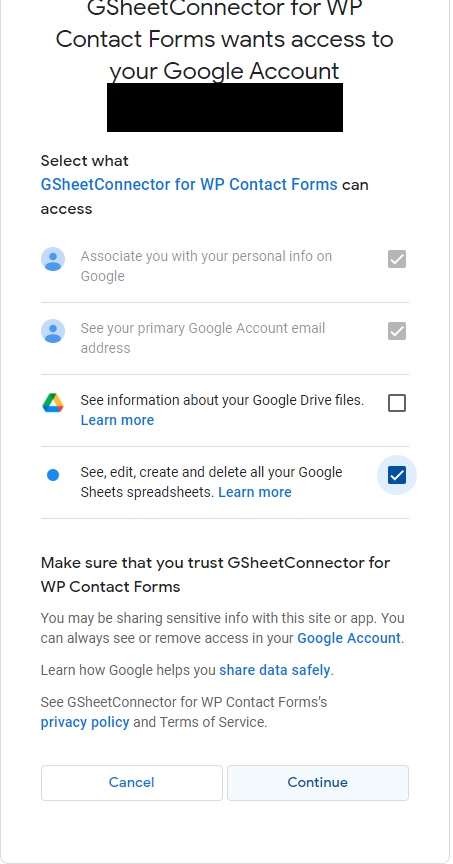
You should now have a “Google Access Code” in the input box ready to be used.
Be sure to click “Save & Authenticate” before moving on to the next step!
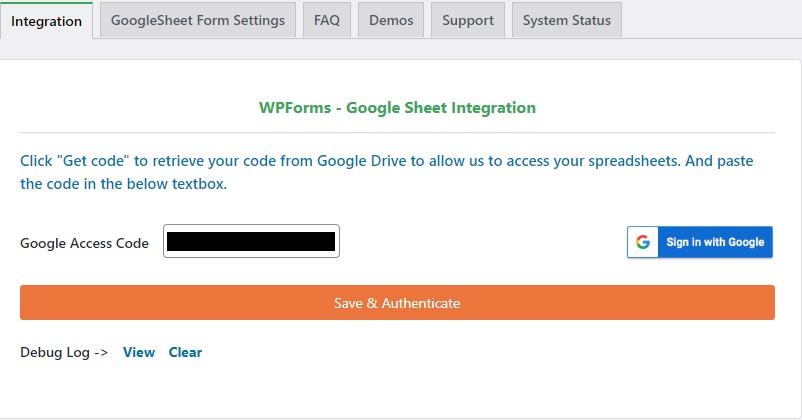
Step 4: Go to “GoogleSheet Form Settings” and select the WP Form you intend to connect.

Step 5: Input and submit info about the Google Sheet you intend to connect.
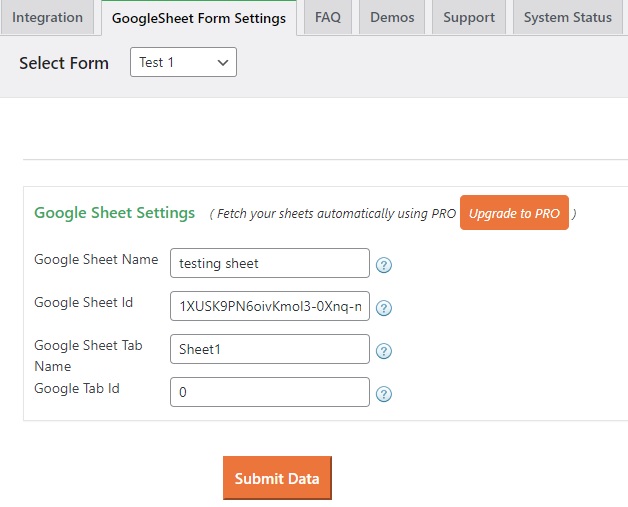
The “Google Sheet Name” and “Google Sheet Tab Name” are both simple enough to get.
The “Google Sheet Id” can be extracted from its URL.
For example in the URL “https://docs.google.com/spreadsheets/d/1XUSK9PN6oivKmol3-0Xnq-nkyt9P8IvmVQfjag0AX38/edit#gid=0″ the sheet id is “1XUSK9PN6oivKmol3-0Xnq-nkyt9P8IvmVQfjag0AX38”.
The “Google Tab Id” can also be extracted from its URL.
For example in the URL “https://docs.google.com/spreadsheets/d/1XUSK9PN6oivKmol3-0Xnq-nkyt9P8IvmVQfjag0AX38/edit#gid=0” the tab id is “0”.
BE ADVISED!
The columns of your google sheet must match the names of your input fields from your WPForm!


If they do not match, the entries might not be input correctly.
Step 6: Finally test your connection by inputting an entry!
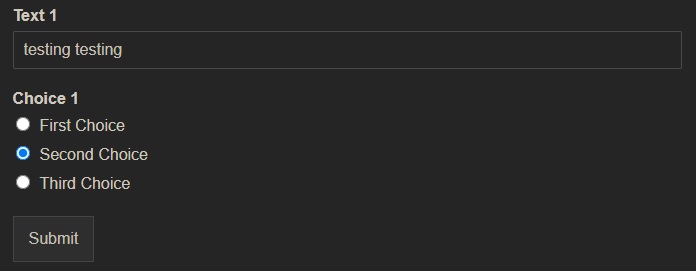
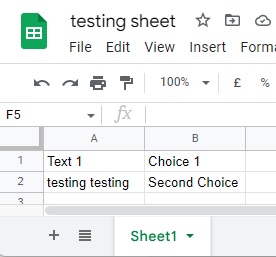
And congratulations you have connected your form and sheet!